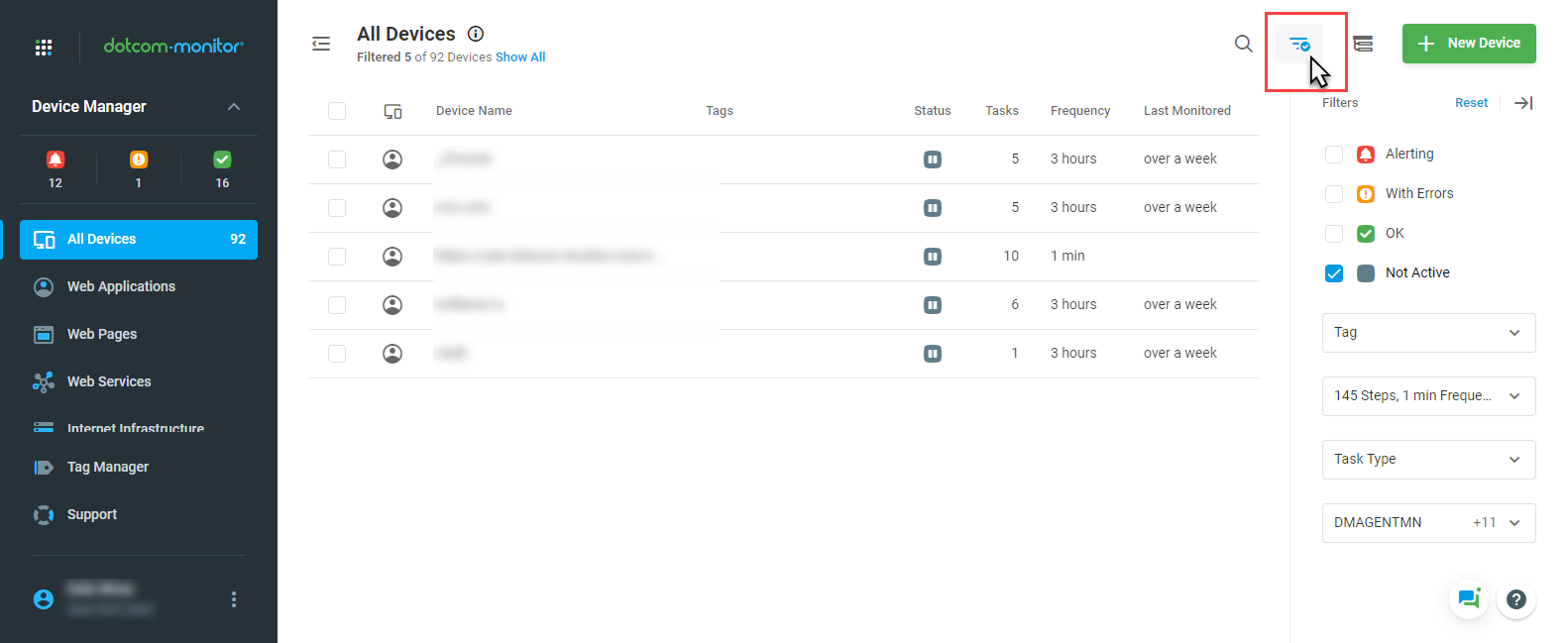Device Manager предоставляет обзор всех устройств, настроенных на вашей учетной записи.
После создания устройства он отображается в списке на странице Менеджера устройств.
В списке менеджеров устройств можно с первого взгляда увидеть количество устройств, состояние устройства, частоту мониторинга на каждом устройстве и время, за которое устройство в последний раз следило. Вы также можете быстро выполнить несколько действий, связанных с устройствами, включая включение, отсрочку и отключение звука устройства, а также клонирование устройства или задачи, удаление устройства или задачи и запуск отчета о состоянии или отчета SLA.
Добавление нового устройства мониторинга
Нажмите кнопку «Новое устройство», чтобы начать процесс добавления нового устройства.
Как искать устройство в списке
Чтобы найти устройство с определенным именем в списке существующих устройств, в поле поиска рядом с заголовком Device Manager, начните вводить имя устройства, которое вы ищете. Список будет отфильтрован в соответствии с введенными символами.
Обратите внимание, что важно дать вашим устройствам очень конкретное имя, так что вы можете легко найти их позже.
Как фильтровать устройства по атрибутам
Список устройств может быть отфильтрован по следующим атрибутам:
- Состояние устройства
- Пакет
- Ярлык
- Тип задачи
- Расположение
Нажмите значок фильтра в заголовке менеджера устройств. Здесь можно выбрать необходимые фильтры. Список будет автоматически отфильтрован в соответствии с вашим выбором.
Быстрый доступ к онлайн-отчетам
Щелкнув строку устройства в списке диспетчера устройств , вы перейдете на страницу «Онлайн-отчеты ».
Управление устройствами
Устройства можно управлять с помощью действий из меню устройства, доступ к которым можно получить, нажав кнопку Show Actions ![]() (меню устройства) в строке устройства или кнопки действий:
(меню устройства) в строке устройства или кнопки действий:
- Отчеты: Вы можете настроить и создать такие отчеты, как онлайн-отчет для устройства в совершенно новой форме, отчет sLA, или Наследие Доклад (так же, как Online Report, но в другой форме).
- Редактировать: открывает страницу для редактирования устройства.
- Частота: вы можете выбрать частоту, с которой нужно запустить устройство из списка.
- Места :открывает диалог мест мониторинга для редактирования.
- Тег как: открывает тег менеджера. Подробнее об использовании тегов в Dotcom-Monitor в использовании тегов.
- Новая цель: добавьте новую цель мониторинга на устройство WebView или ServerView. Подробнее в добавлении нескольких целей в рамках одного устройства.
- Отложить: останавливает процесс мониторинга на указанный период. Дополнительные сведения см. в статье Отсрочка мониторинга во время планового обслуживания .
- Run Now: выполняет мониторинг устройства независимо от планировщика.
- Откладывать > Отложить: активирует мониторинг отложенного устройства.
- Клон: создайте копию устройства.
- Удалить: удаляет устройство.
- Предупреждение Молчание: отключить оповещения для устройства в течение 10, 30, 60 или 180 минут.
- Отправить тест оповещения: отправляет тест оповещения электронной почты.
Массовые действия
Для выполнения определенного действия на нескольких устройствах одновременно:
- Выберите устройства в списке.
- На панели инструментов в заголовке списка нажмите кнопку необходимого действия.
Как отключить оповещение для устройства
Для временного отключения оповещения для устройства:
- Нажмите кнопку меню устройства
 .
. - В меню устройства указать alert Silence.
- Выберите период времени для отключения (замалчивания) оповещений — 10 минут, 30, 60 или 180 минут.
Если опция настроена, оповещение для устройства будет заглушена в течение определенного периода, и устройство будет помечено немой ![]() иконкой в списке. Это временное ограничение оповещения распространяется на все типы оповещений.
иконкой в списке. Это временное ограничение оповещения распространяется на все типы оповещений.
Как клонировать устройство
Чтобы клонировать устройство, в меню устройства выберите Clone.
Страница обновятся, а копия устройства будет добавлена в список устройств со словом «копия», добавленным к концу названия устройства. Клон будет включать в себя все настройки исходного устройства.
Как протестировать уведомления оповещения
Чтобы убедиться, что письма-уведомления не попали в спам, используйте опцию Send Test Alert из меню устройства в Device Manager после настройки нового устройства.
Мгновенная проверка мониторинга с Run Now
Функция Run Now упрощает работу устройства в ситуациях, когда вы работаете над «срочными» проблемами. Выбрав действие Run Now, вы мгновенно инициируете проверку мониторинга от всех «запасных» (определенных для выбранного устройства, но в настоящее время свободных от активных сеансов) агентов мониторинга. Это может быть особенно полезно, когда вам нужны быстрые, свежие результаты мониторинга при решении «срочных» вопросов.
Чтобы запустить сейчас, выберите «Запустить сейчас» в меню устройства.
Экспорт списка устройств в CSV
Чтобы экспортировать список устройств, представленный на экране диспетчера устройств, в меню действий диспетчера выберите «Экспорт в CSV».
Платформы мониторинга
В зависимости от типа пакетов, которые вы приобрели, вы можете увидеть, что платформа мониторинга появляется в списке в меню левой боковой панели более одного раза. Чтобы узнать разницу между доступными пакетами, пожалуйста, свяжитесь с продажами.